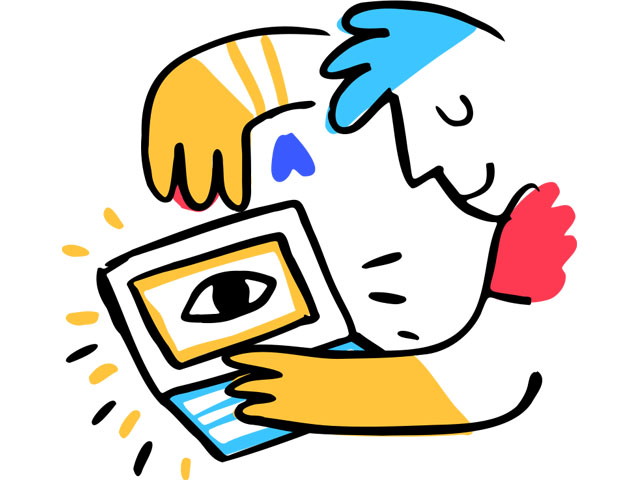

というお悩みにお答えしていきます。
Contents
Googleアナリティクスとは
お客様のビジネスに適した分析ツールとソリューション - Google アナリティクス
GoogleアナリティクスはGoogleが提供するアクセス解析サービスです。
基本無料です。
Googleアナリティクスでは、登録したサイトのユーザーの行動に関するデータがわかります。
「サイトの訪問者数はどれくらいか?訪問者はどこから来たのか?使われたデバイスはスマホかパソコンか?」などです。
データ計測のためには、トラッキングコードと呼ばれるJavaScriptのコードをページに組み込みます。
ユーザーがページにアクセスするとこのコードが実行されて、Googleのサーバーにデータが蓄積されて、それをGoogleアナリティクスで計測しています。
計測されたデータをチェックすることで、自分のサイトを分析することができます。
例えば、「スマホからのアクセスが多いから、スマホで見やすいように、改良しよう。」といった対策を考えることができます。
また、行った対策の効果を確認することもできます。

GoogleAnalyticsの設定|3ステップ
以下蜜の3つのステップで解説していきます。
1.Googleアカウントの登録
2.Googleアナリティクスの登録
3.トラッキングコードを設置
1.Googleアカウントの登録
Googleアカウントを、まだ持ってない人は作りましょう。

2.Googleアナリティクスの登録
Googleアカウントを作ったら、Googleアナリティクスの設定をしていきます。
Googleアナリティクスアカウントを作成します。分析したいサイトのURLなどを入力し、トラッキングコードと呼ばれるタグを取得します。
このトラッキングコードをページのHTMLに設置し、それが読み込まれることで、Googleアナリティクスでデータ計測できるようになります。
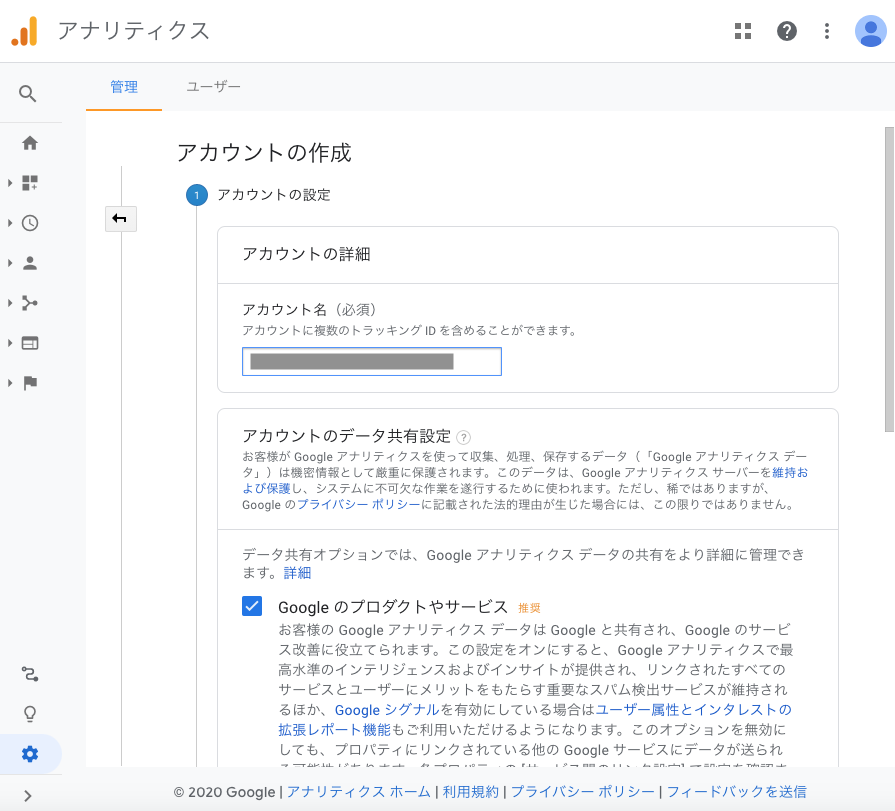
【アカウント名】 アカウント名を入力します。サービス名、会社名、個人名など、管理しやすい名前をつけます。複数のアカウントを管理する場合、アカウント一覧で探しやすいようにわかりやすい名前にしましょう。後から変更することも可能です。
下へスクロールして「次へ」をクリックします
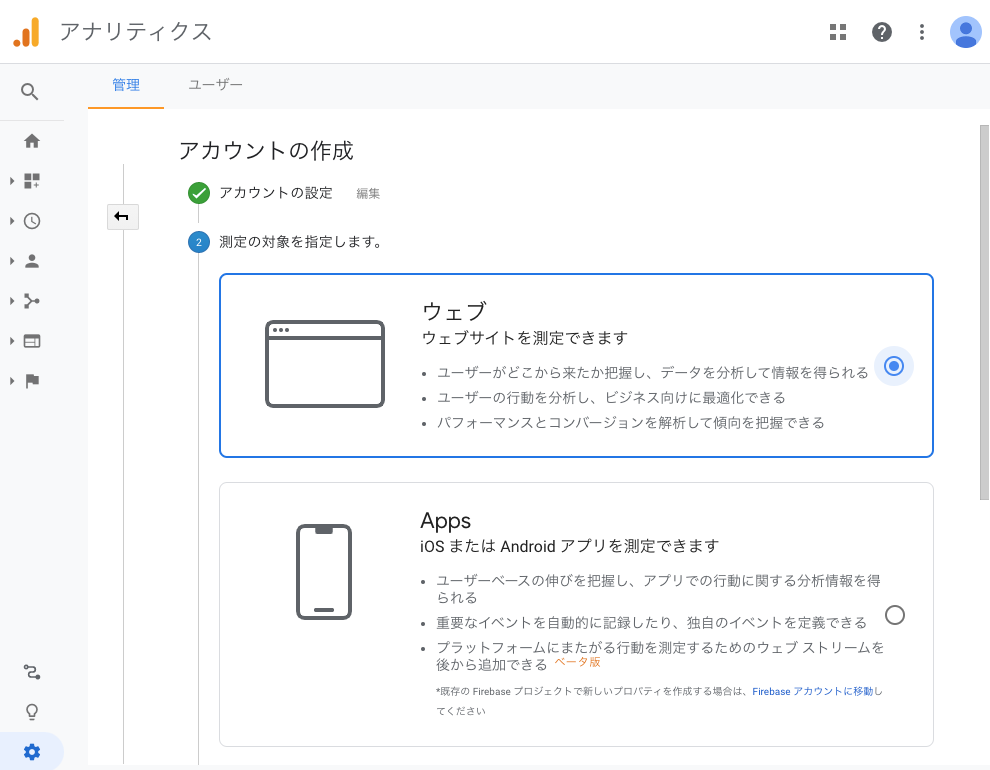
「ウェブ」を選択します。
下へスクロールして「次へ」をクリックします
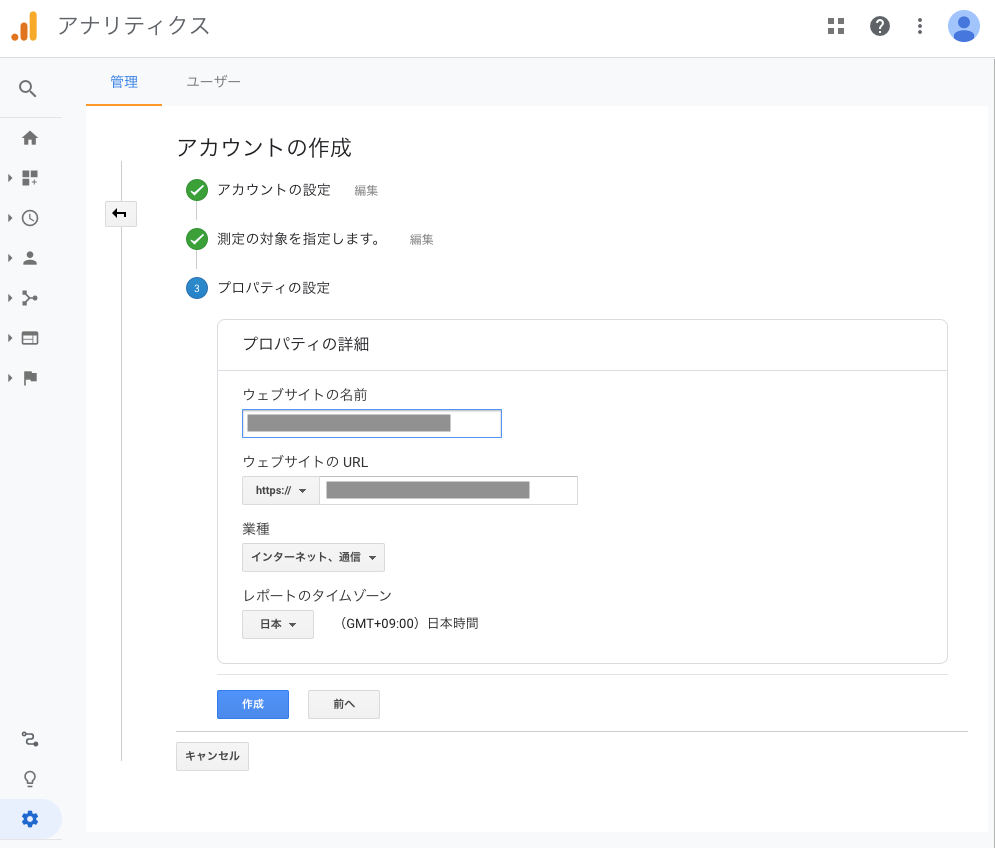
ウェブサイト名
Googleアナリティクスを導入するウェブサイトの名前を入力しましょう。後から変更することも可能です。
ウェブサイトのURL
ウェブサイトのURLを入力しましょう。「http://」または「https://」を選択します。
URL末尾のスラッシュは不要です。( 正:wacul-ai.com 誤:wacul-ai.com/)間違いのないように、正しく入力しましょう。
業種
最も近い業種を選択します。選択した業種に合わせてカスタマイズされます。(例:目標設定のテンプレートなど)
レポートのタイムゾーン
レポートのタイムゾーンを選択します。国内で使用されるウェブサイトであれば「日本」を選択しましょう。ここで選択されたタイムゾーンがレポート処理の1日の区切として使用されます。
データ共有設定
データを共有したくない項目があればチェックをはずします。特に気にならなければ、推奨のままで問題ありません。
入力が終わりましたら、「作成」をクリックして、確認事項を承認するにチェックを入れて、アカウント作成は完了です。
トラッキングIDの確認方法
トラッキングコードを確認していきます。
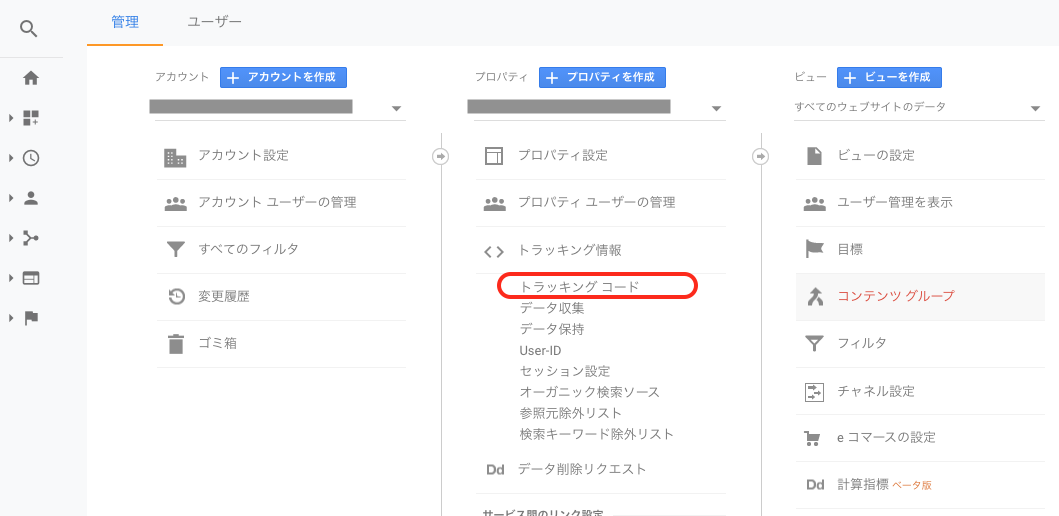
左側のメニューから「管理」をクリックし、
「プロパティー設定」>「トラッキング情報」>「トラッキンコード」とクリックすると、トラッキングIDが出てきます。
UA-○○○○○○○○○ー○赤字の部分をコピーします
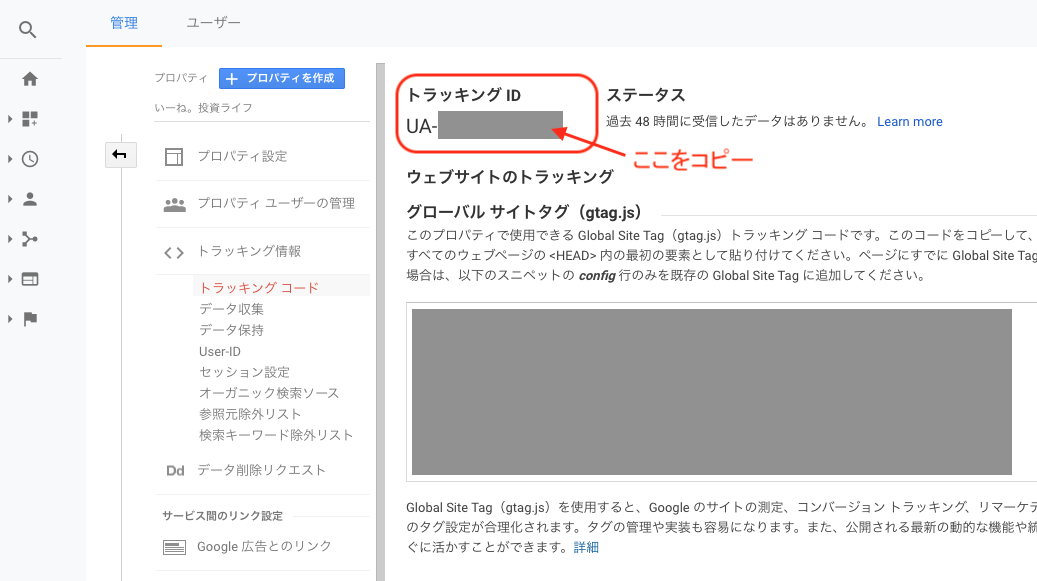
3.トラッキングIDを設置
先ほどコピーしたトラッキングIDをAFFINGER5へ設置していきます。
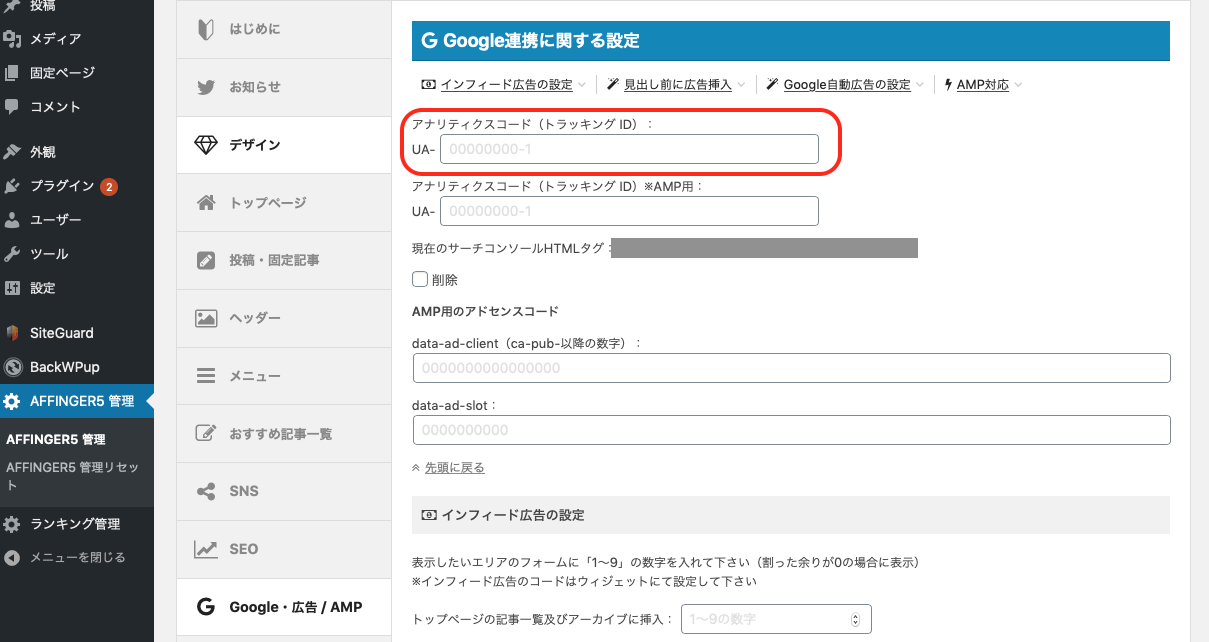
「AFFINGER5」>「Google・広告/AMP」の赤ワクの部分に
先ほど確認したトラッキングID(UA-〇〇〇〇〇〇〇〇〇-1)の赤字の部分を貼り付けます。
したの方へスクロールして「save」をクリックして完了です。
Googleサーチコンソールの設定(公開予定)
データが取れているかレポートを確認
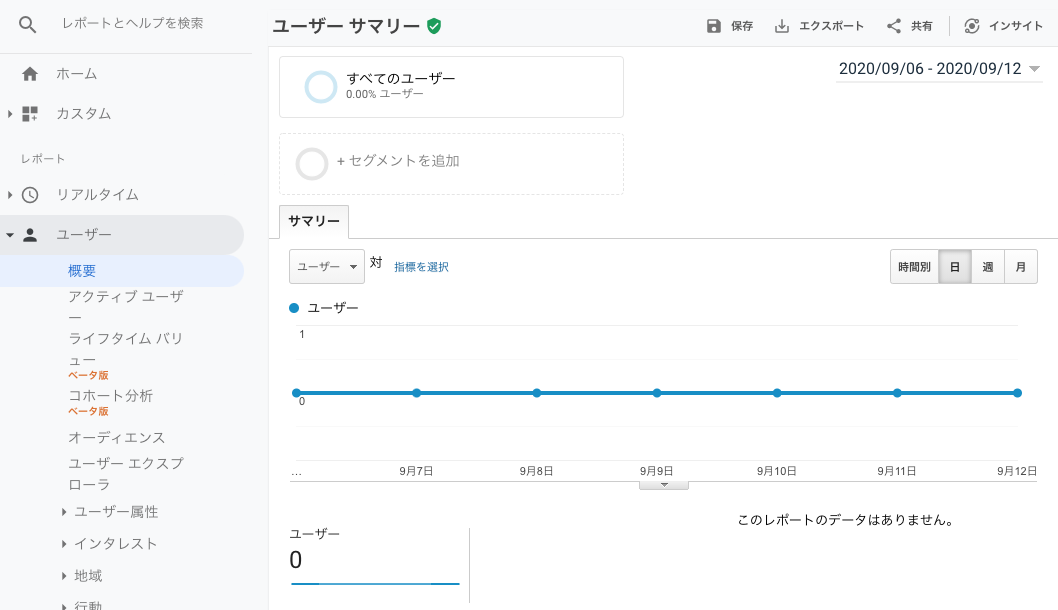
「レポート」>「ユーザー」>「概要」でレポートをチェック
レポートにデータが反映するまで少し時間がかかります。
Googleアナリティクスの使い方
導入が完了したら、実際にGoogleアナリティクスを使って見ます。
チェックすべき項目はたったの4つ
チェックリスト
「ユーザー」
このメニューでは、サイトの訪問数(セッッション数)やページビュー数、使用しているデバイスなど、ユーザーに関する幅広いデータを見ることができます。
概要
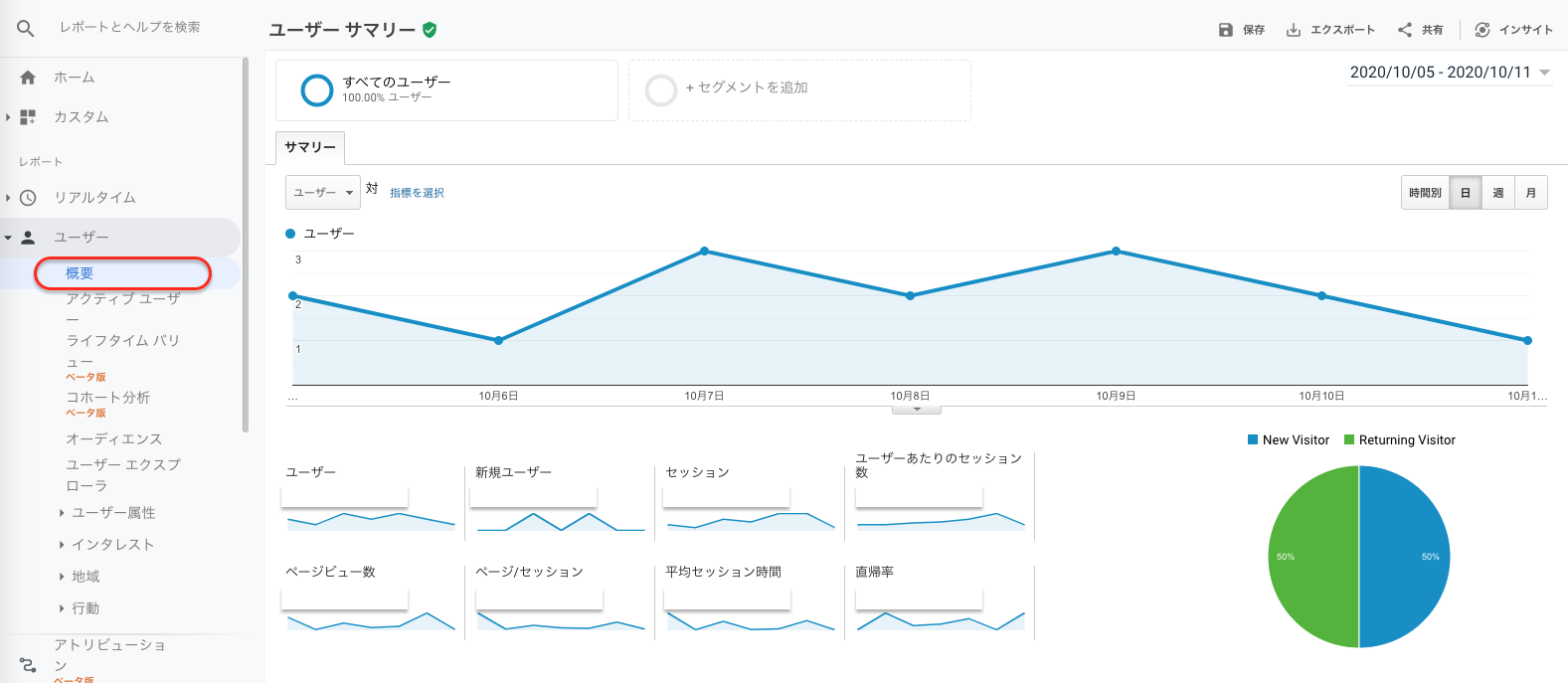
「ユーザー>概要」
概要でサイト全体の訪問者数を確認することができます。
その後のページごとの分析にも、サイト全体の平均と比べてどうなのか?と比較できます。
モバイル>概要
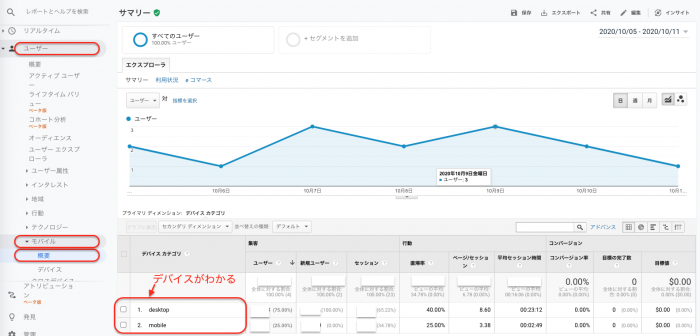
「モバイル>概要」
ここでは、ユーザーの使用しているデバイス(パソコン・スマホ)が何かわかります。
この項目をチェックすることで、対策を決めることができます。

「集客」
集客では、ユーザーがどこから訪れたかわかります。
たとえば、「Google検索でサイトに流入してきた。」「フェイスブック広告から流入した。」などがわかります。
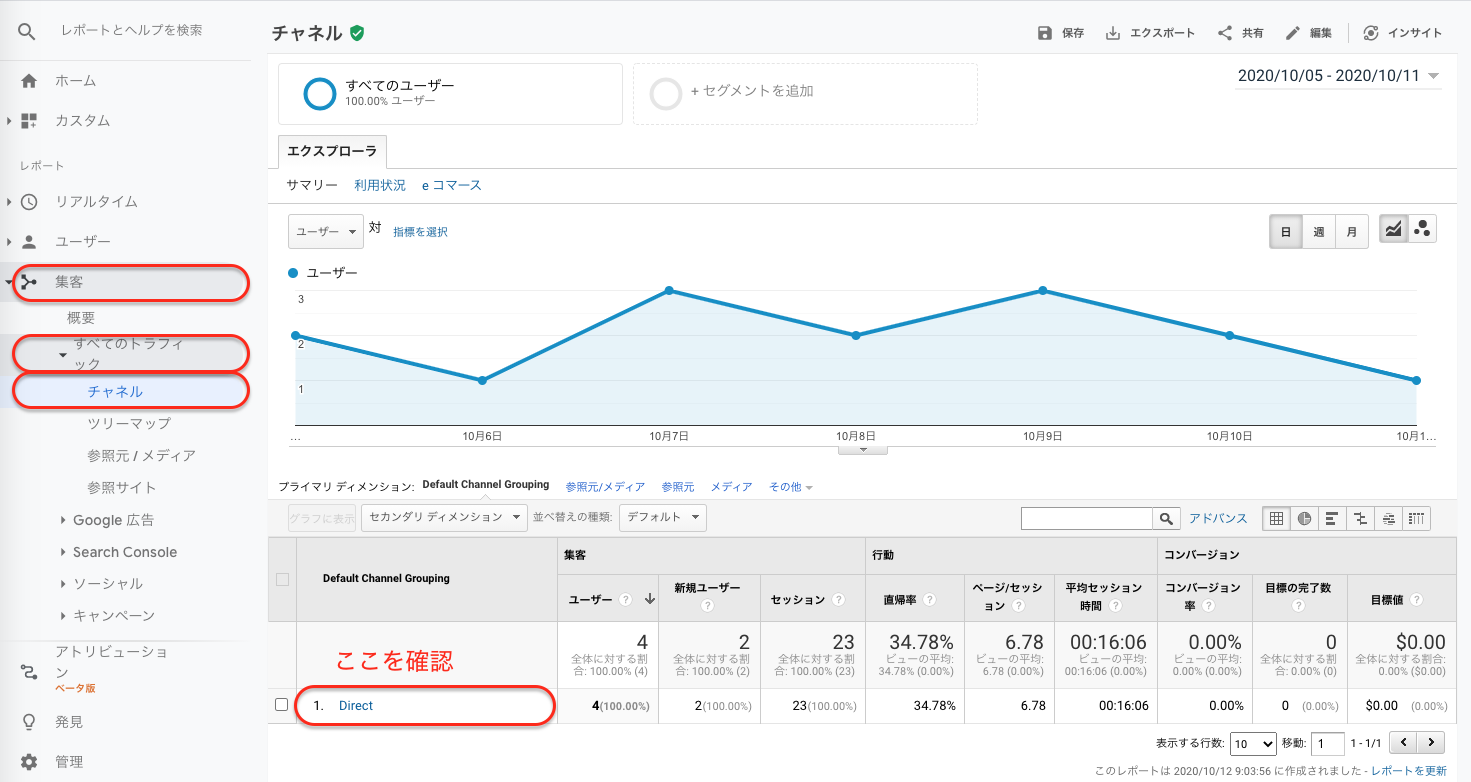
「集客>全てのトラフィック>チャネル」
集客チャネルでは以下の項目の確認ができます。
| Organic Search | Google、Yahoo!などで検索してサイトに流入した訪問 |
| Paid Search | 検索後、リスティング広告などをクリックしてサイトに流入した訪問 |
| Direct | URLを直接入力したり、ブックマークからサイトに流入した訪問 |
| Referral | 他のサイトのリンクをクリックしてサイトに流入した訪問 |
| Social | フェイスブックやツイッターなどのSNSからサイトに流入した訪問 |
| Display | バナー広告をクリックしてサイトに流入した訪問 |
| Other | その他 |
「行動」
「集客」メニューがユーザーのサイト訪問前の行動を確認するために役立つのに対して、
「行動」メニューは、ユーザーのサイト内での行動データをチェックできます。
「行動>サイトコンテンツ>全てのページ」から見ていきます。
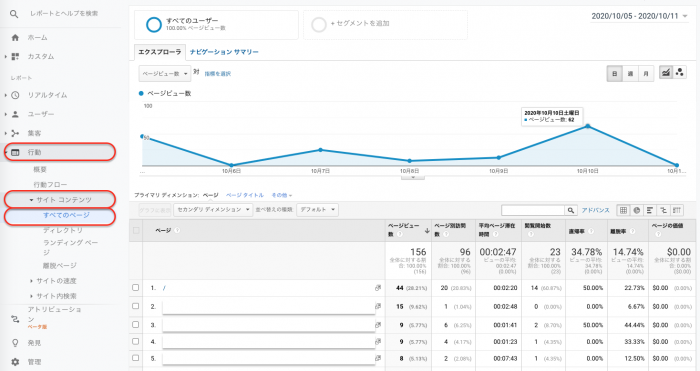
サイト内全てのページのPV数やセッション数などを確認することができます。
次に「サイトコンテンンツ>ランディングページ」を見てみます
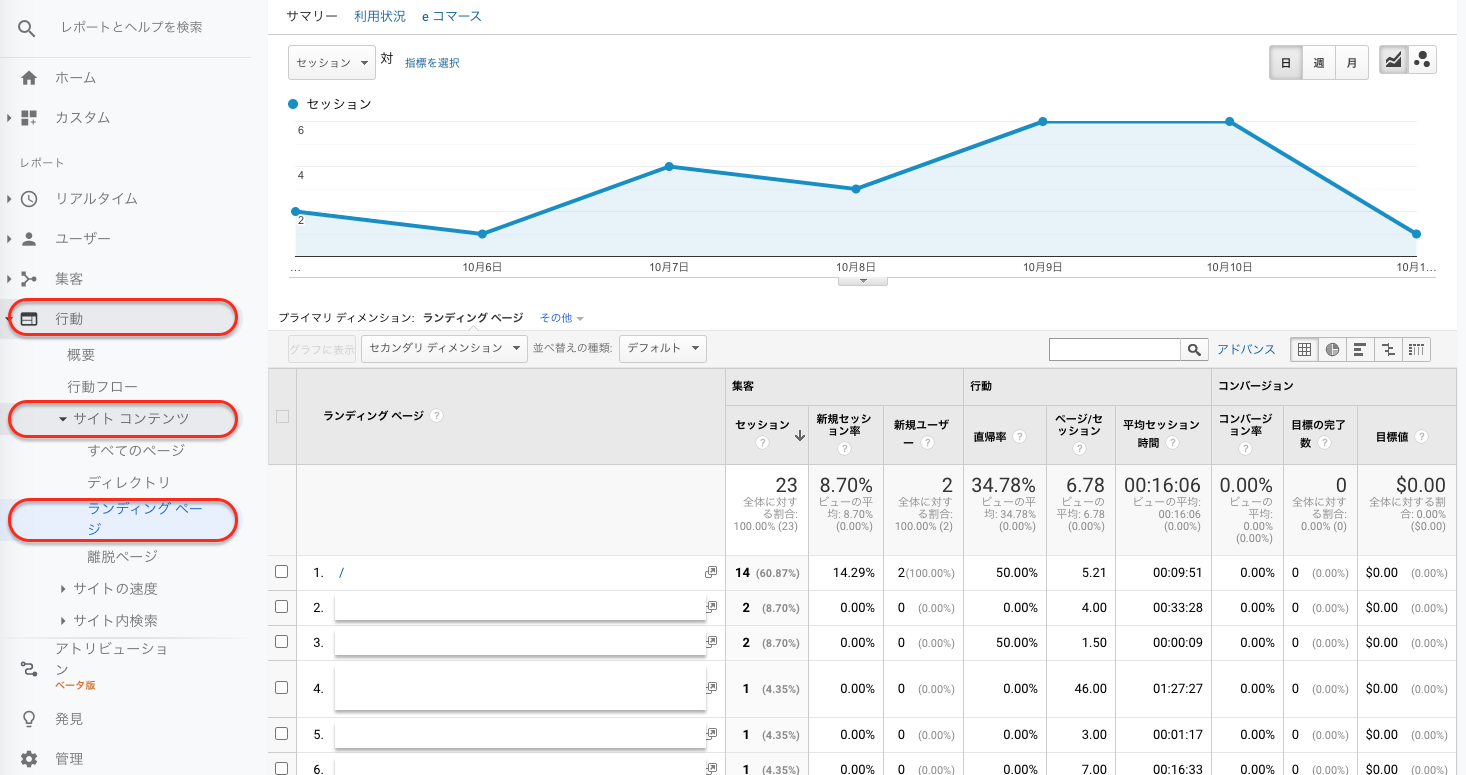
ランディングページごとのセッション数などがみれます。
ランディングページとは、サイトに流入した時の最初のページで、サイトの入り口となるサイトの入り口となるページのことです。
「コンバージョン」
コンバージョンとは、会員登録や商品購入など、そのサイトの目標のことです。
「コンバージョンメニュー」では、このコンバージョンの数を見ることができます。
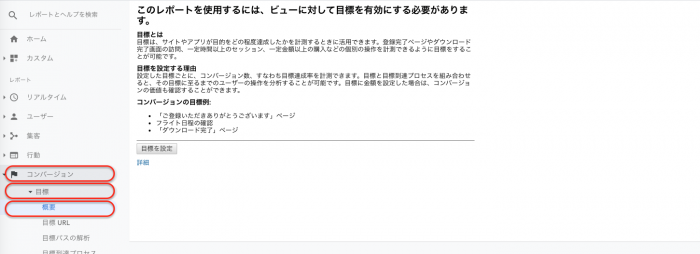
コンバージョンの目標を設定する必要があります。
そしてその目標を達成した数(コンバージョン)を増やすために、アクセス解析やサイトの改善を行います。
まとめ
