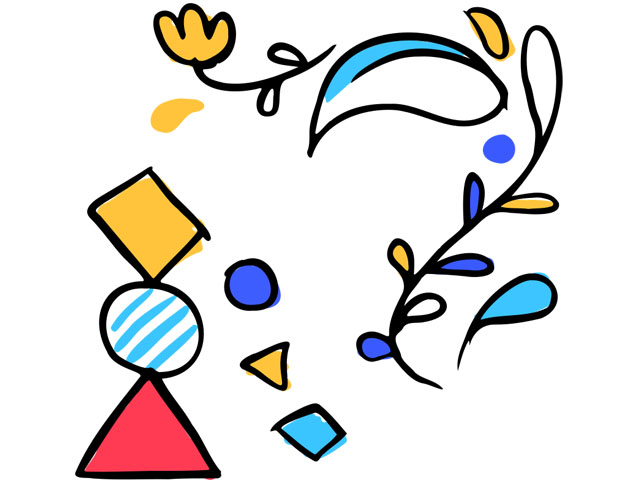

という疑問にお答えしていきます。
Contents
ドメインを、さくらインターネットに紐付けする手順を解説します
さくらサーバー契約
ドメイン取得
はすでに、終えている状態からの、設定になります。
さくらインターネットで「ドメインの追加」設定
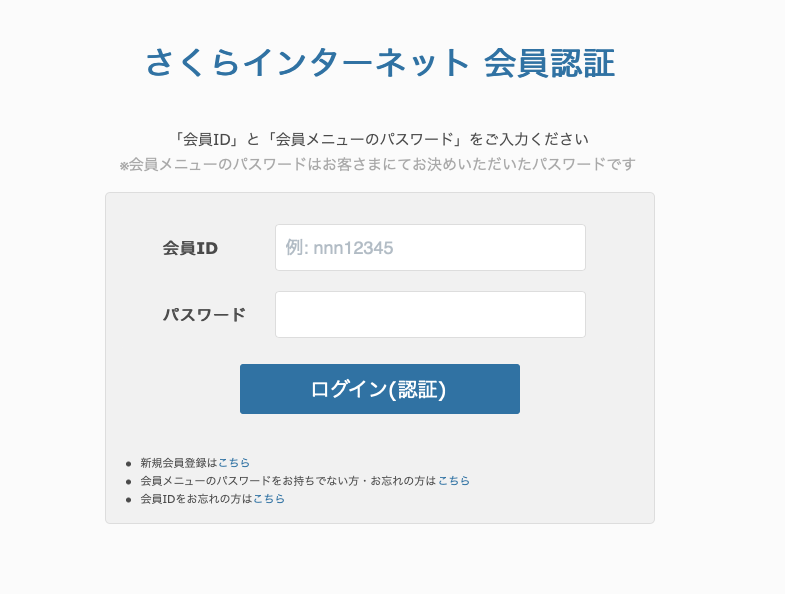
会員IDとパスワードのご用意をし
ログインします
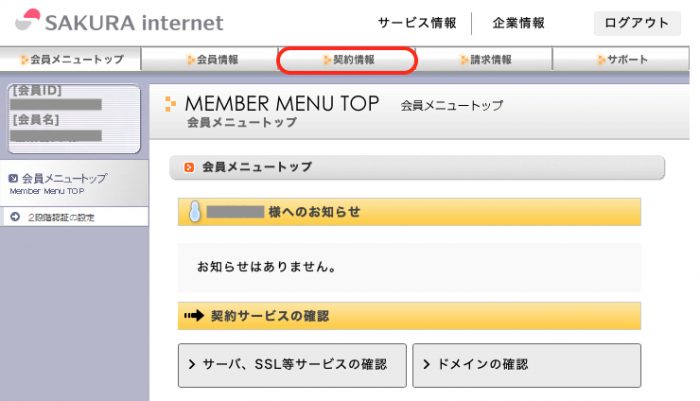
契約情報をクリックします
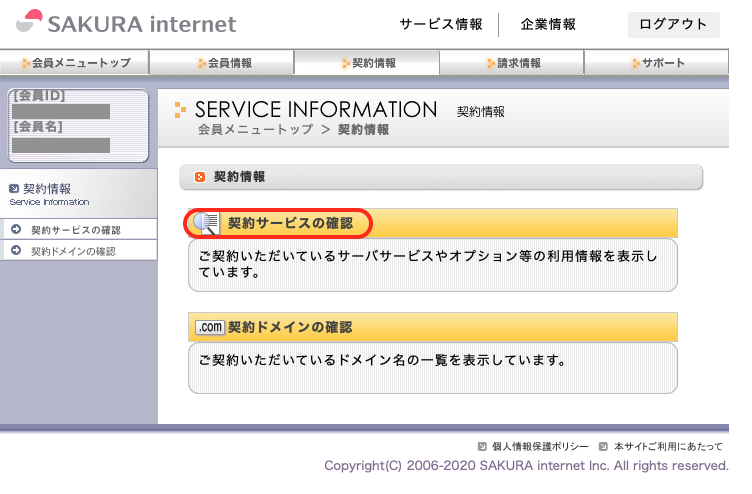
契約サービスの確認をクリック
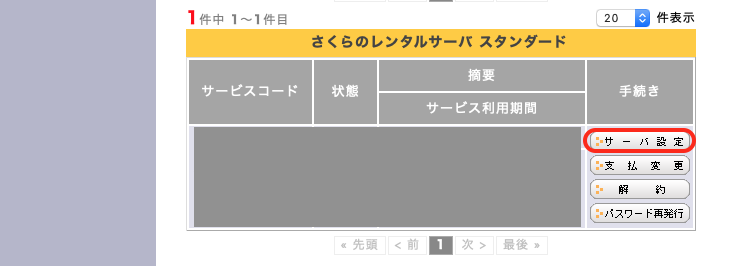
サーバー設定をクリック
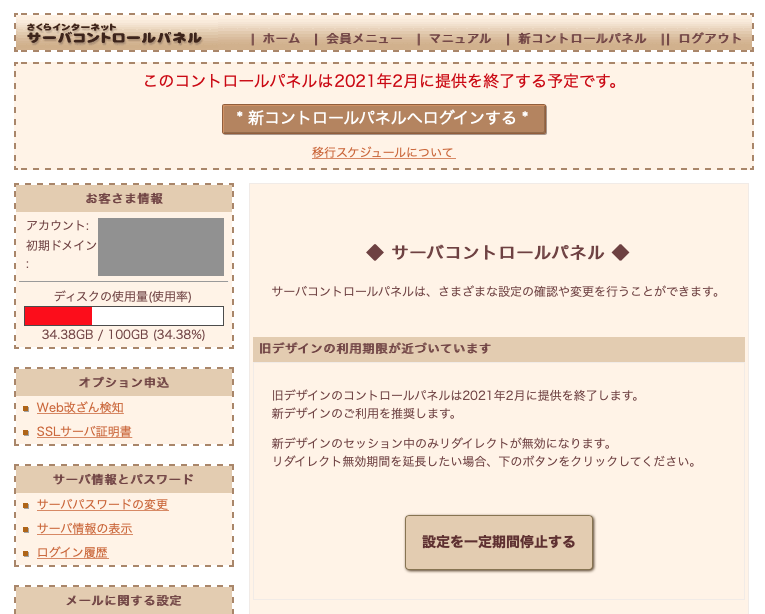
「新コントロールパネルヘログインする」をクリック
2021年2月に旧コントロールパネルは終了するようです。
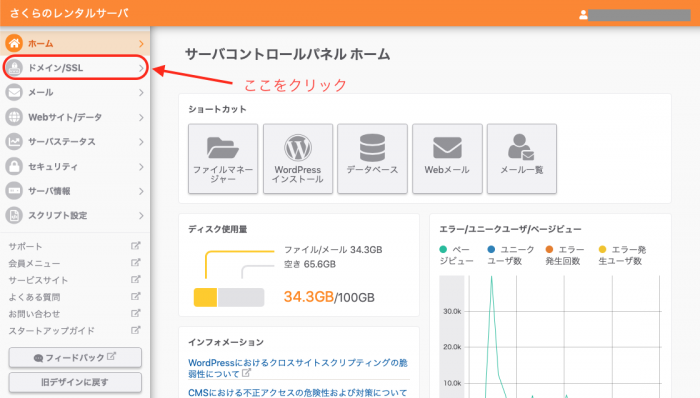
「ドメイン/SSL」をクリックします
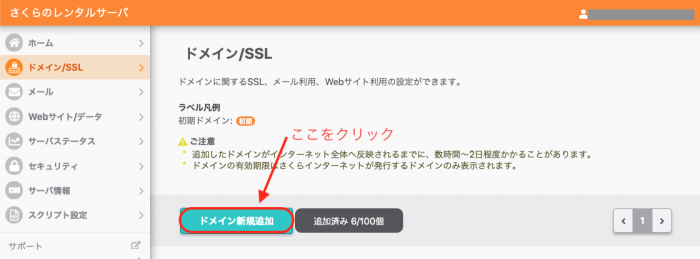
「ドメインの新規追加」をクリック
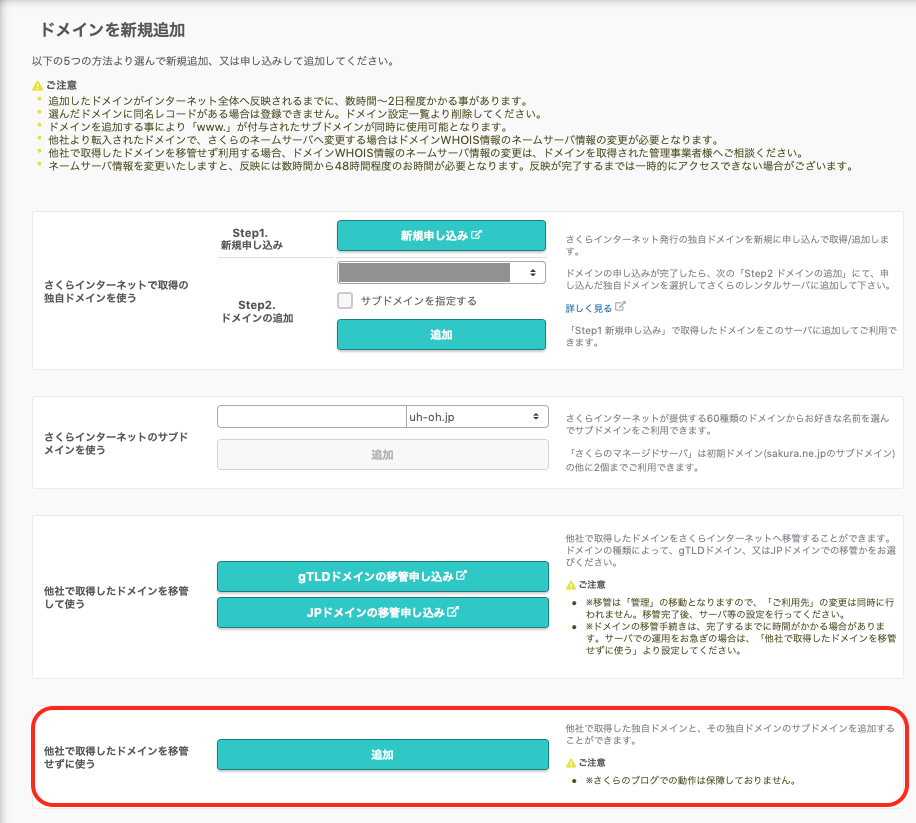
「他社で取得したドメインを移管せずに使う」の「追加」をクリックします
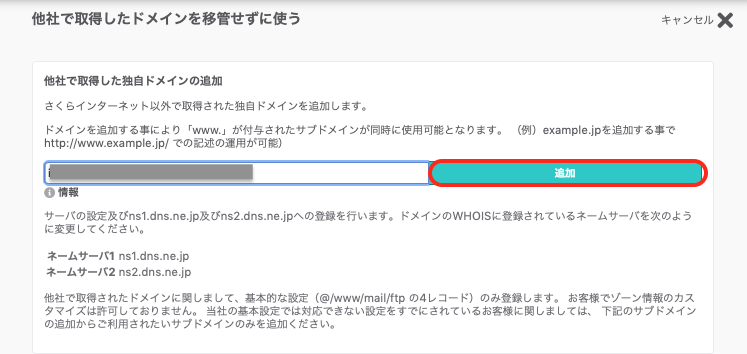
追加するドメインを入力して「追加」をクリックします
メモ
この時に
【ネームサーバー1】ns1.dns.ne.jp
【ネームサーバー2】ns2.dns.ne.jp
を、メモ帳などにコピーしておきます。あとで、ネームサーバーの変更の際に必要となります。
![]()
ドメインが追加されました。
これで、サーバー側のドメイン設定は終わりました。
次にお名前.comの設定です
お名前.comでネームサーバーの設定を行う
ドメインとサーバーの紐付けの作業です。
お名前.com Naviログイン|ドメイン取るならお名前.com
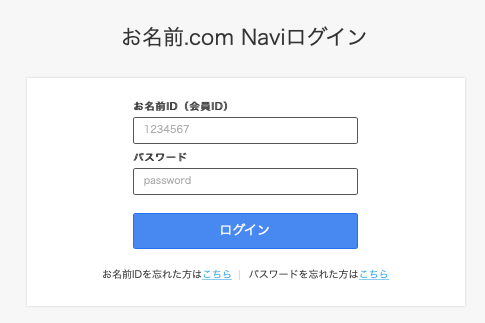
IDとパスワードを入力してログインします。
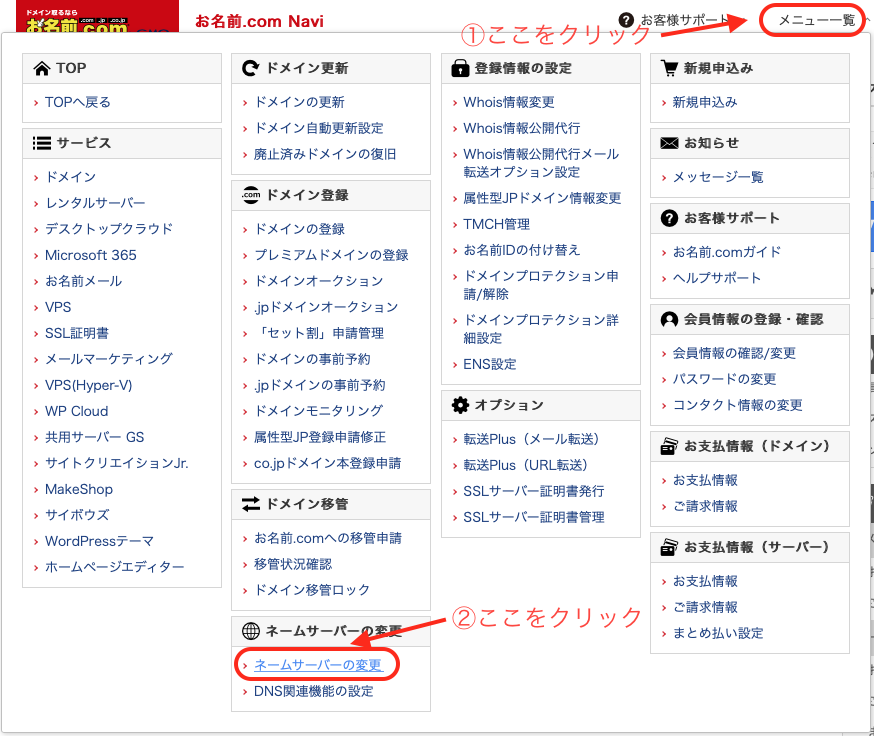
①「メニュー一覧」
②「ネームサーバの変更」
![]()
変更したいドメイン名をチェック
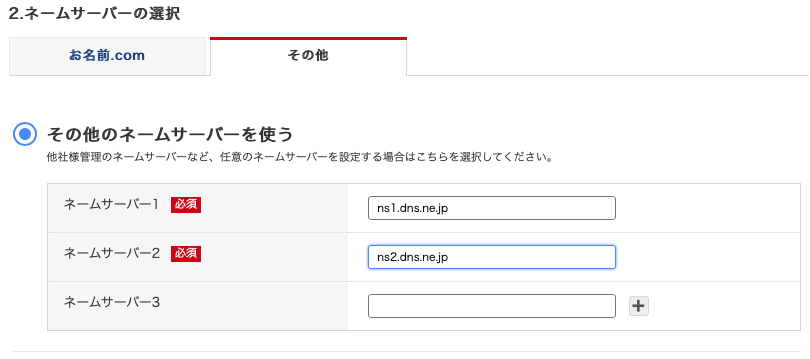
先ほど、出てきた
【ネームサーバー1】 ns1.dns.ne.jp
【ネームサーバー2】 ns2.dns.ne.jp
を入力し、「確認」を押します。
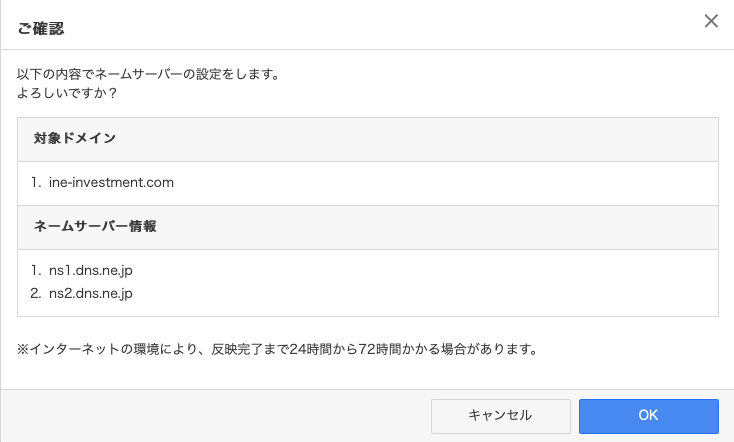
「OK」をクリックします。
※インターネットの環境により、反映完了まで24時間から72時間かかる場合があります。

設定までに24時間ほど待ちましょう。
SSL対応を行う
時間が経過したところで、また、さくらインターネットにログインします
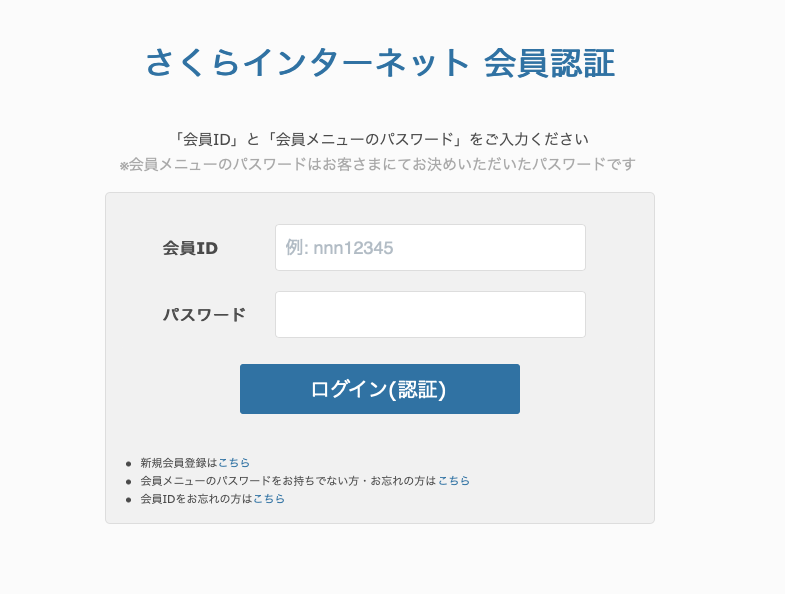
会員IDとパスワードのご用意をし
ログインします
先ほどの手順と同じで、
「契約情報」>「契約サービスの確認」>「サーバー設定」と進みます
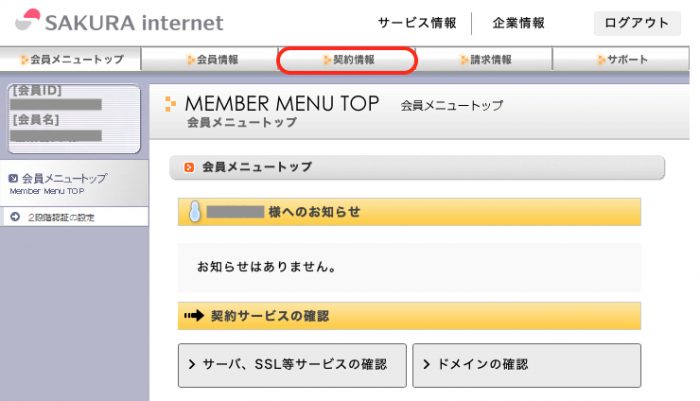
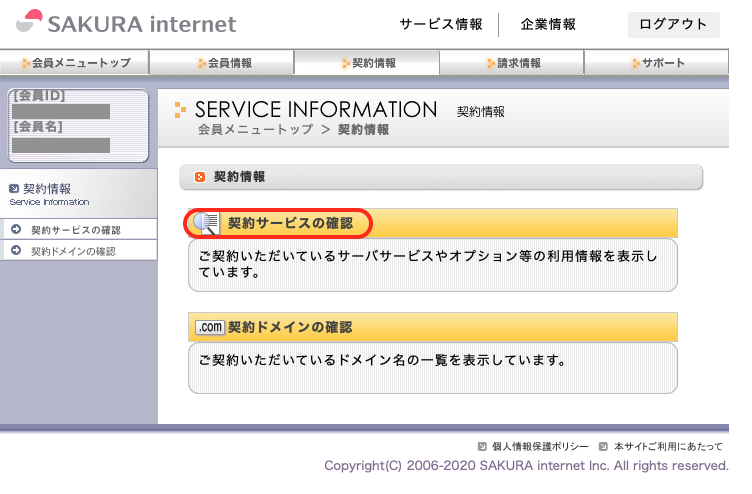
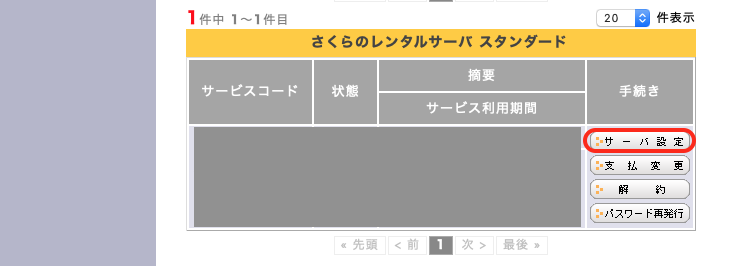
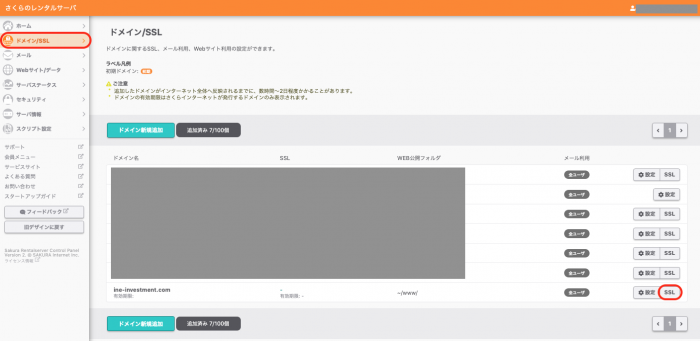
「ドメイン/SSL」>「ドメイン/SSL」のドメイン一覧の中から設定したいドメインの「SSL」をクリック
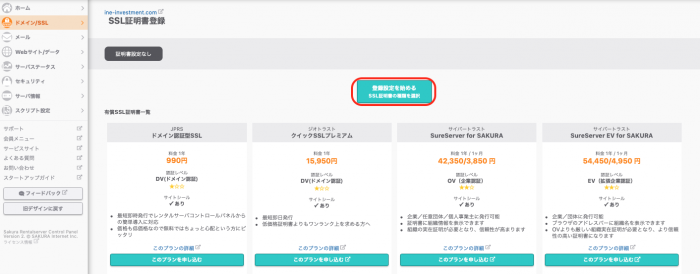
「登録設定を始める」をクリック
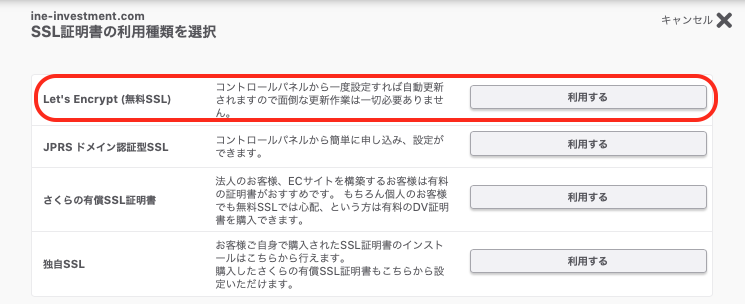
Let’s Encrypt(無料SSL)の「利用する」をクリッック

Let’s Encryptの利用ポリシーに同意する」にチェックを入れて「無料SSLを設定する」をクリック
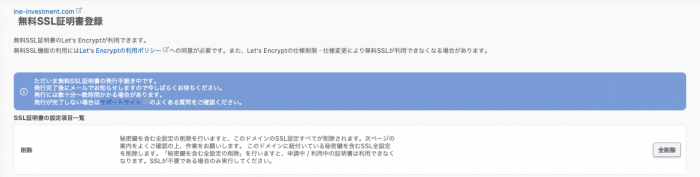
ただいま無料SSL証明書の発行手続き中です。
発行完了後にメールでお知らせしますので今しばらくお待ちください。
発行には数十分〜数時間かかる場合があります。
発行が完了しない場合はサポートサイトのよくある質問をご確認ください。
10分ほどで完了のメールが届き設定完了しました
確認してみます。
![]()
「ドメイン/SSL」>「ドメイン/SSL」で先ほど設定したドメインのところに「🔒SNI SSL」と表示されています。
さくらのレンタルサーバーで、ドメインの設定
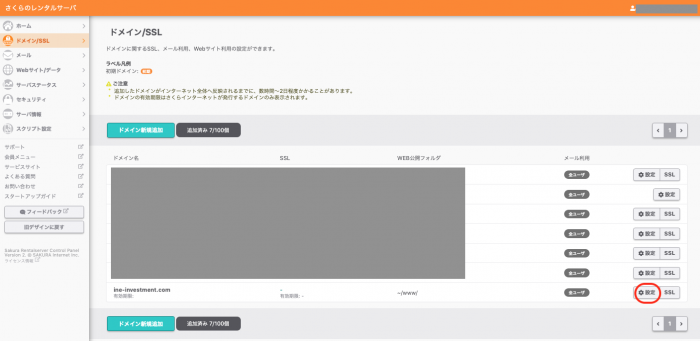
次に、設定するドメインの「設定」をクリック
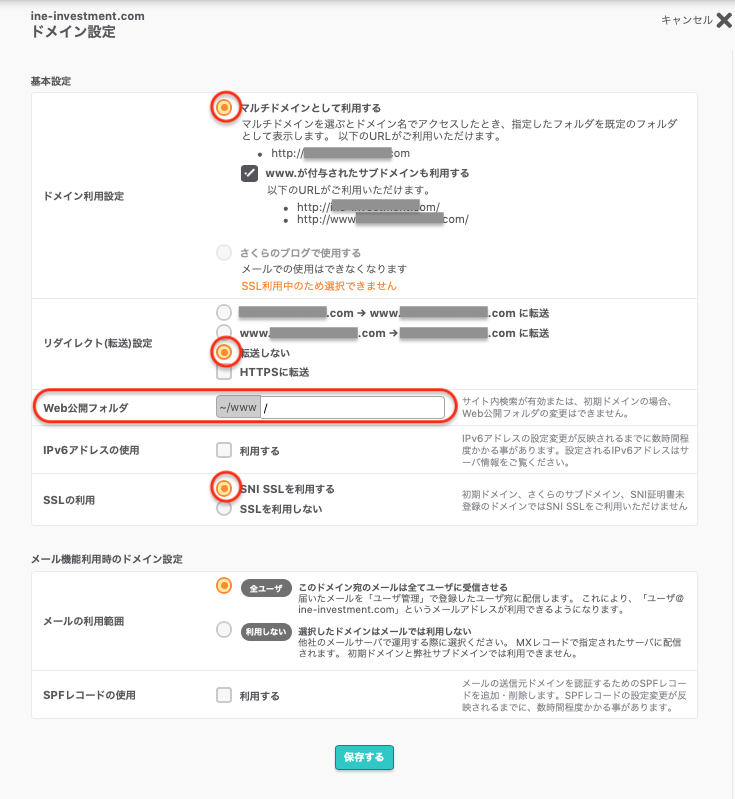
【ドメイン利用設定】:マルチドメインとして利用する
【リダイレクト(転送)設定】:転送しない
【Web公開フォルダ】:後述する、wordpressのインストールの際に、指定するフォルダ名を指定する。(わかりやすくドメイン名にしておきました。このサイトの場合は"affili-log")
【SSLの利用】:SNI SSLを利用する
「保存」をクリック
ここまでが、ドメインとサーバーの紐付けです
ワードプレスの設定までを解説します
ここからは、データベース設定をしていきます。
データベース設定
また、さくらインターネットにログインします
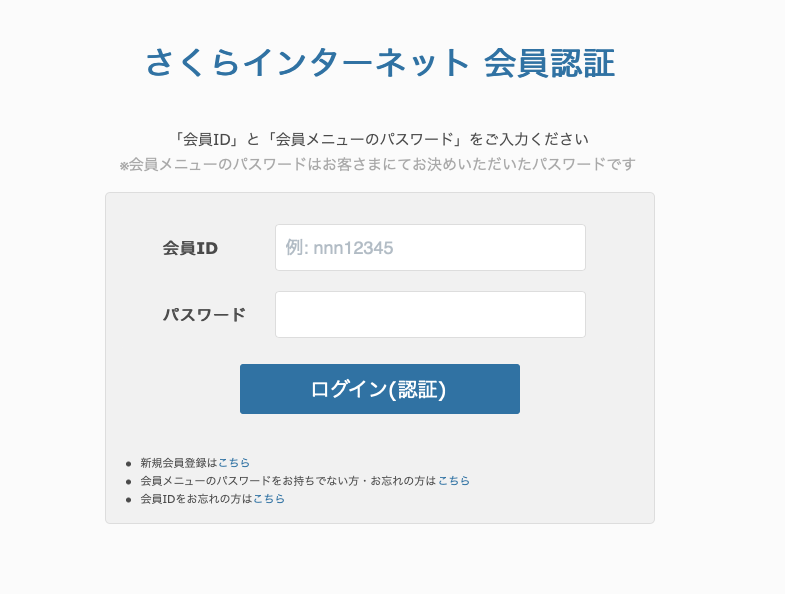
会員IDとパスワードのご用意をし
ログインします
先ほどの手順と同じで、
「契約情報」>「契約サービスの確認」>「サーバー設定」と進みます
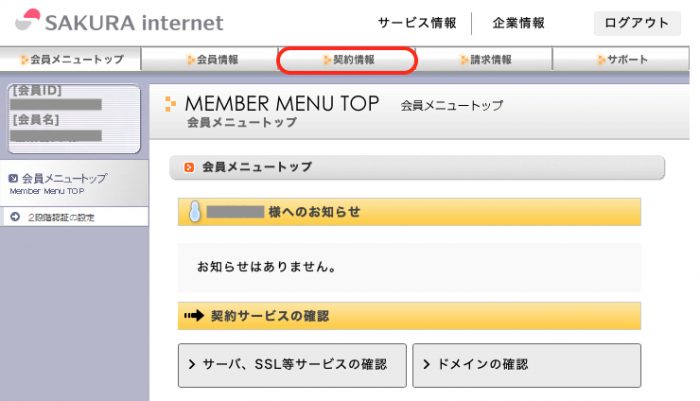
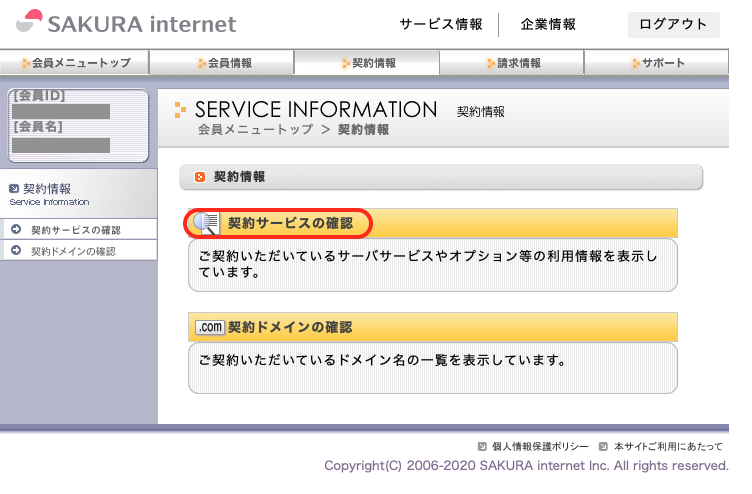
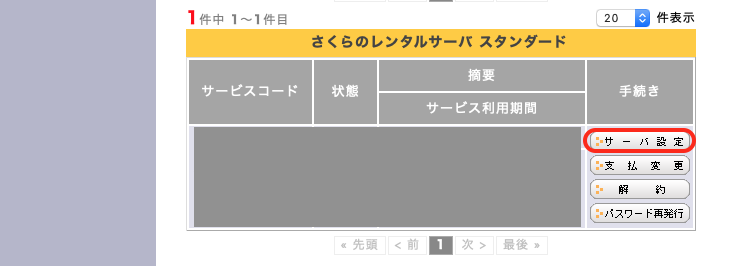
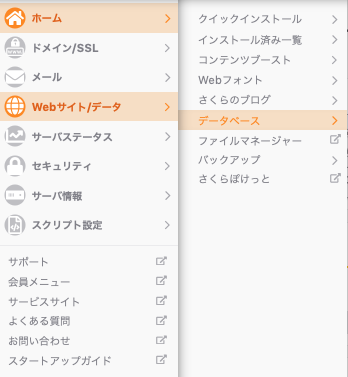
左メニューから「Webサイト/データ」>「データベース」と進みます
新しくデータベースを作成する手順で解説していきます。
「新規追加」をクリックすると下の画面になります
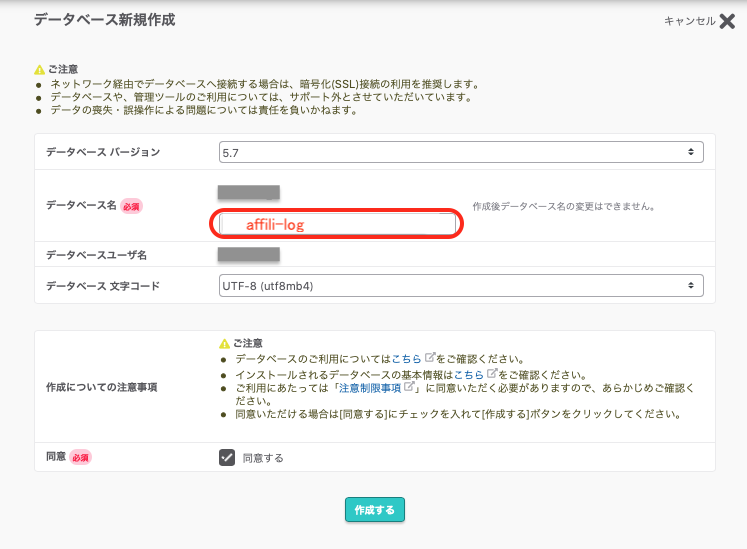
【データベースバージョン】:そのままでOKです
【データベース名】:わかりやすくドメイン名(affili-log)
【データベースユーザー名】:自動で入っています
【データベース文字コード】:UFT-8
注意事項を確認し、同意にチェックを入れ「作成する」をクリック

これで、データベースの作成が完了しました。
wordpressをインストールする
つづいてwordpressをインストールしていきます.
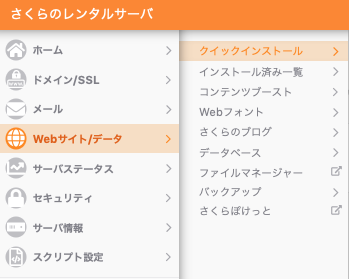
左メニューから「Webサイト/データ」>「クイックインストール」と進みます

WordPressを「新規追加」します。
【インストールURL】:今回説明で使用しているドメインを指定します(https://affili-log.com)
先ほど『ドメイン設定』の[Web公開フォルダ]で指定したフォルダ名を
記入していることによって、【インストール先ディレクトリ】に反映されています。
【利用データベース】:今回作成のデータベースを指定します。
【データベースパスワード】:データベース作成時に指定したパスワードを入力
【テーブルの接頭語】:そのままにしておきます(wp22bf82)
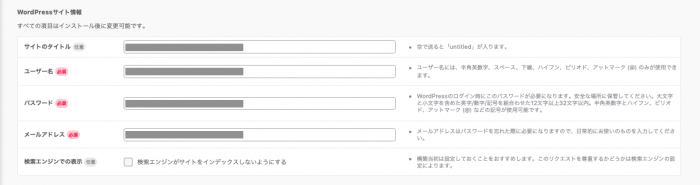
【サイトのタイトル】後から変更可能なので、適当に入れて大丈夫です。
【ユーザー名】ログインの際に必要なので忘れないようにメモなどに残しておくこと
【パスワード】ログインの際に必要なので忘れないようにメモなどに残しておくこと
【メールアドレス】受信できるメールアドレスを入力します
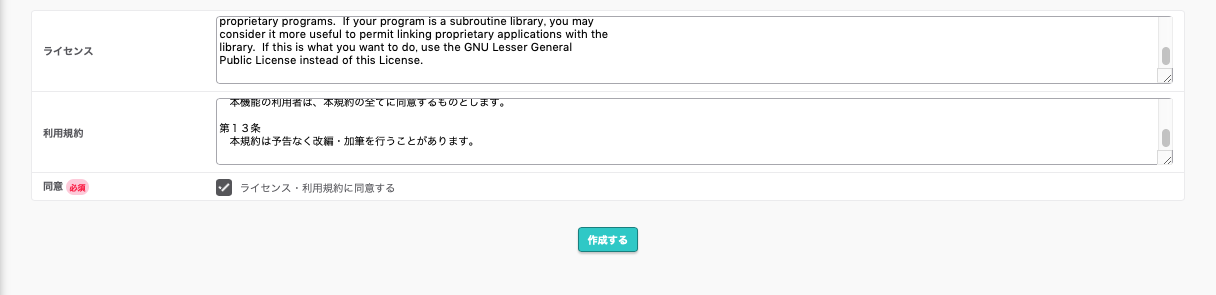
「同意」にチェックを入れて「作成する」をクリック
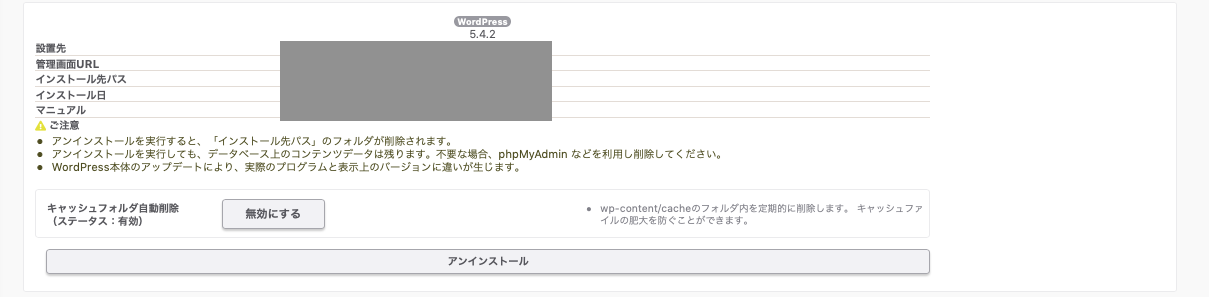
すると「インストール済みパッケージ一覧」に今回作成した、内容が確認できます
WordPress管理画面でログインしてみる
【管理画面URL】をクリックしてログイン画面に移動します
「ドメイン名/wp-admin/」が管理画面のURLになります。
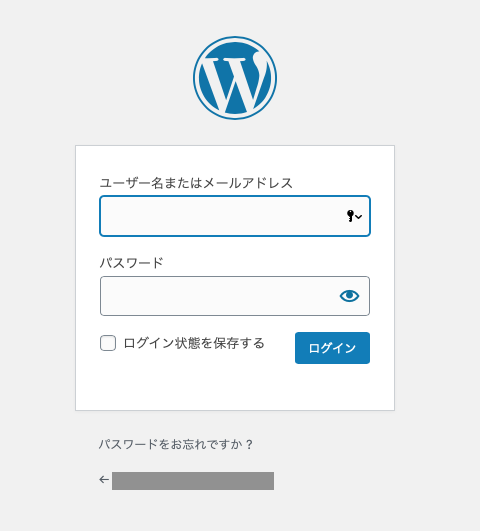
【ユーザー名またはメールアドレス】
【パスワード】
に先ほど設定した文字列を入力します
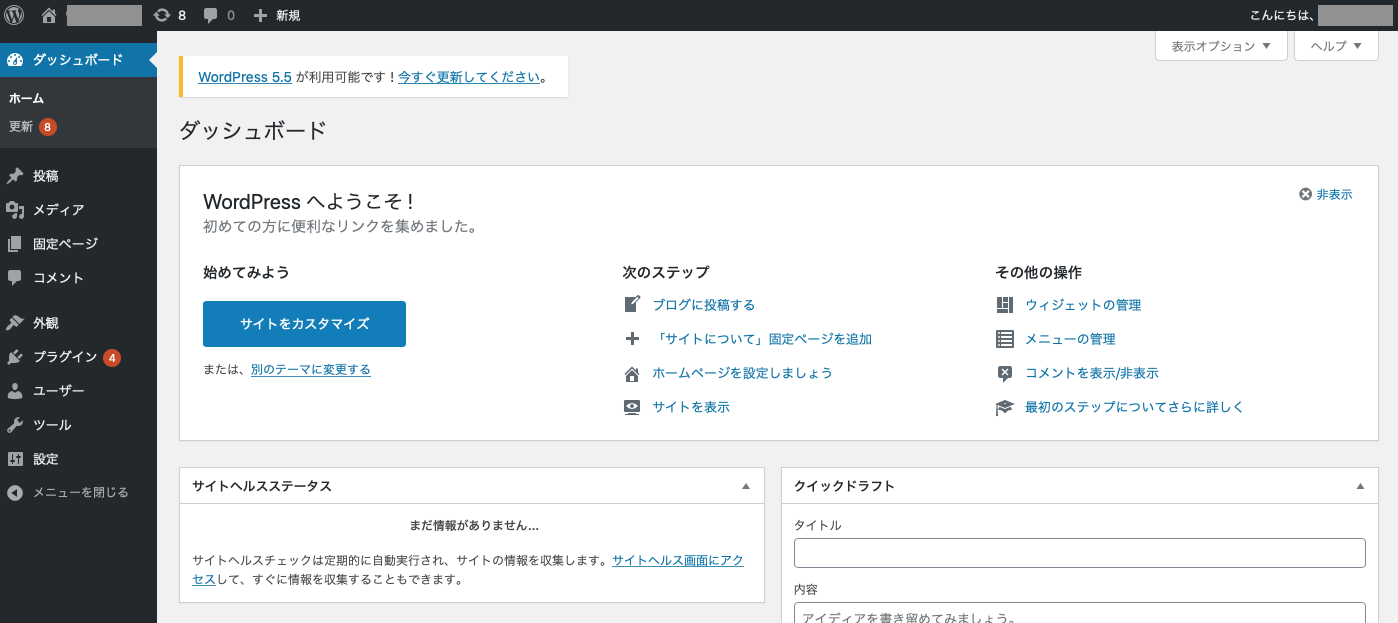
管理画面に入りました。
まとめ
以上で、ドメインをさくらサーバーに設定し、サーバーにデータベースを作成してから、WordPressをインストールするまでの手順の解説は終了となります。
お疲れ様でした。